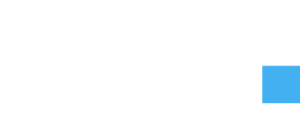Microsoft hat sich sehr viel Mühe gegeben um Windows 10 und in weiterer Folge auch Windows 11 sicherer zu machen. Viele der möglichen Einstellungen kann man jedoch anpassen um die Sicherheit des Systems zu erhöhen ohne dabei den Umgang mit Windows 11 zu stören.
Achtung: Einige der hier beschriebenen Änderungen dürfen nur von einem Benutzer mit Administrator Rechten durchgeführt werden.
Automatische Sperre bei Inaktivität
Starte die entsprechende App indem Du die Windows Taste drückst, „Lokale Sicherheitsrichtlinie“ eingibst. und dann auf öffnen klickst.
Im Pfad „Sicherheitseinstellungen“ – „Lokale Richtlinien“ – „Sicherheitsoptionen“ kann die Einstellung „Interaktive Anmeldung Inaktivitätsgrenze des Computers“ angepasst werden.
Durch Doppelklick auf „Interaktive Anmeldung Inaktivitätsgrenze des Computers“ kommen Sie zum Eingabefeld. Dort einfach die Sekunden angeben, nach denen der Computer bei Inaktivität gesperrt werden soll.
e.g. 900 steht für 15 Minuten (15x60sec)
Klicke danach einfach auf OK und schließe die App „Lokale Sicherheitsrichtlinie“.
Blende Dateinamenerweiterungen ein
Wenn Du das nicht machst, kann ein potentieller Angreifer eine potentiell gefährliche Datei harmlos erscheinen lassen. (e.g. Du siehst „nichtvergessen.txt“. Tatsächlich heißt sie „nichtvergessen.txt.exe“ und ist ausführbar)
Folgende Schritte sind dafür erforderlich:
- Drücke dazu die WINDOWS + E Tastenkombination um den Explorer zu starten.
- Klicke nun auf „Anzeigen“ – „Einblenden“ – „Dateinamenerweiterungen“
Sicherheit für das Web-Browsen
Sowohl Chrome als auch Edge sollten mit dem Defender Application Guard ausgestattet sein. Installiere zunächst im Microsoft Store die „Microsoft Defender Application Guard“ App:
- Drücke die WINDOWS Taste und starte den „Microsoft Store“.
- Suche nun nach „Microsoft Defender Application Guard Companion“, klicke auf „Herunterladen“ und dann auf „Öffnen“.
Ausserdem muss man das Windows Feature aktivieren:
- Drücke die WINDOWS Taste und starte die „Systemsteuerung“
- Durchsuche die Systemsteuerung nach „Windows-Features aktivieren oder deaktivieren“ und starte diese App
- Suche nach „Microsoft Defenter Application Guard“ und schalte diese Option ein.
- Nun musst Du deinen PC neu starten
Falls Du Chrome verwendest
Installiere die „Application Guard-Erweiterung“:
- Gehe auf https://chrome.google.com/webstore/category/extensions
- Suche nach „Application Guard-Erweiterung“ im Chrome store und installiere und aktiviere diese Extension.
Mehr Sicherheit durch eingeschalteten Manipulationsschutz
Dadurch stellst Du sicher, dass keine schädlichen Apps Deinen Sicherheitseinstellungen herum Dockern können. Das geht wie folgt:
- Drücke die WINDOWS Taste, gib „Manipulationsschutz“ ein und starte die App.
- Scrolle nun hinunter und stelle sicher, dass „Manipulationsschutz“ eingeschaltet ist.
Windows Hello: Mittels Kamera am Computer anmelden
Dadurch kannst Du Dich sicherer an Deinem Computer anmelden. Die Kamera am PC macht die Gesichtserkennung, ähnlich wie Du es auch von Deinem Handy kennst. Das geht wie folgt:
- Drücke die WINDOWS Taste, gib „Anmeldeoptionen“ ein und starte die App.
- Konfiguriere nun entsprechend der Anweisungen deines PCs