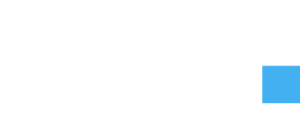Ziel
Erstellen einer WordPress Site auf dem lokalen PC mit einer eigenen virtuellen URL. Damit kann man auf WordPress Backups testen, neue Designs ausprobieren uvam.
Voraussetzung
Du solltest XAMPP auf Deinem Rechner vermutlich unter C:\xampp installiert haben.
Lade als erstes WordPress herunter. Dazu öffnest Du den command prompt und gibst folgendes ein:
cd C:\xampp\htdocs\
curl https://wordpress.org/latest.zip --output latest.zip
unzip latest.zip
rm latest.zipDas erzeugt ein Verzeichnis „wordpress“ in dem Basisverzeichnis C:\xampp\htdocs\ .
Dieses Verzeichnis wird nun in das Zielverzeichnis umbenannt:
mv C:\xampp\htdocs\wordpress C:\xampp\htdocs\wordpresstest.localNun bearbeite die Datei C:\xampp\apache\conf\extra\httpd-vhosts.conf um eine URL für die neue Website festzulegen. e.g. http://wordpresstest.local. Dazu füge folgenden code in die httpd-vhosts.conf Datei ein und speichere sie ab.
<VirtualHost *:80>
ServerAdmin webmaster@wordpresstest.local
DocumentRoot "C:\xampp\htdocs\wordpresstest.local"
ServerName wordpresstest.local
ServerAlias wordpresstest.local
ErrorLog "logs/wordpresstest.local-error.log"
CustomLog "logs/wordpresstest.local.log" common
</VirtualHost>Du kannst auch deine eigene E-Mail Adresse für den Parameter ServerAdmin eingeben.
Nun musst Du in deinem Hostsfile die URL eintragen. Dazu öffne Notepad++ (oder einen anderen Editor Deiner Wahl) mit Administrator Rechten. (Andernfalls darfst Du die Hosts Datei nicht abspeichern.
C:\Windows\System32\drivers\etc\hostsDu kannst Den Apache Server nun neu starten. Wenn Du ein command-prompt als Administrator offen hast kannst Du dies per command-prompt erledigen:
net stop Apache2.4
net start Apache2.4Alternativ kannst Du das XAMPP Control Panel verwenden und neben Apache auf Stop und danach auf Start klicken.
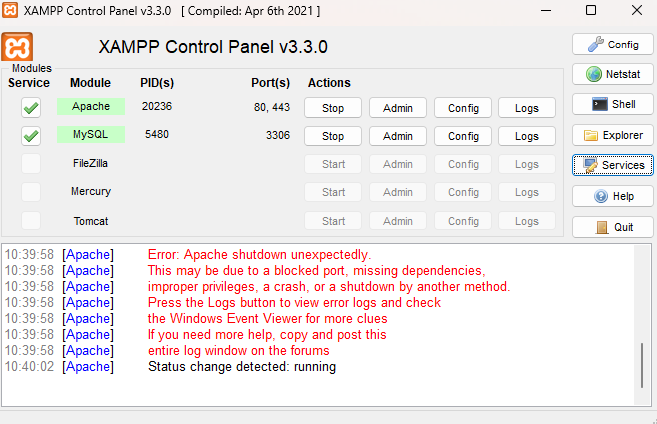
Die Datenbank
Nun erzeugen wir die Datenbank für das Projekt:
Im XAMPP Control Panel klicke bei MySQL auf Admin.
Auf der geöffneten PHPMyAdmin website klicke auf „Benutzerkonten“ und dann auf „Benutzerkonto hinzufügen“.
Als Benutzername und Passwort verwende ich den sitenamen, hier also wordpresstest.local.
Klicke noch auf die Checkbox „Erstelle eine Datenbank mit gleichem Namen und gewähre alle Rechte.“. und nun ganz unten auf „OK“.
Alternativ kannst Du die mysql Kommandozeile verwenden:
C:\xampp\mysql\bin\mysql -urootDAS FUNKTIONIERT NOCH NICHT: mariadb vs. mysql sowie einfaches passwort vs. kompliziertes.
cd C:\xampp\mysql\bin
set dbname=wordpresstest.localx
mysql -hlocalhost -uroot -e "CREATE DATABASE %dbname% CHARACTER SET 'utf8mb4';"
mysql -hlocalhost -uroot -e "CREATE USER %dbname%@localhost IDENTIFIED WITH mysql_native_password BY '%dbname%';"
mysql -hlocalhost -uroot -e "GRANT ALL PRIVILEGES on %dbname%.* to %dbname%@localhost with grant option;"
mysql -hlocalhost -uroot -e "FLUSH PRIVILEGES;"
Das Setup
Nun starte Deinen Webbrowser mit der neuen URL und starte das die Setupprozedur:
http://wordpresstest.local/wp-admin/setup-config.phpVerwende im Setup die folgende Info:
- Database name: wordpresstest.local
- Database username: wordpresstest.local
- Database password: wordpresstest.local
- Database host: localhost
Nun gib Deine gewünschten infos zur Website ein. Für die testsite, die lokal auf Deinem Rechner läuft empfehele ich „admin/admin“ als „Username/Passwort“.
Das wars. Du kannst Deine Website nun über die URL „http://wordpresstest.local/“ erreichen.
Backup!
Jetzt sofort ein Backup machen:
Install UpdraftPlus plugin und erzeuege ein volles Backup der Dateien und der Datenbank.
Das Backup findest Du unter: C:\xampp\htdocs\wordpresstest.local\wp-content\updraft