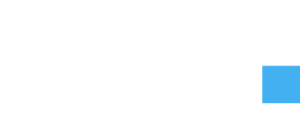Entweder Du verwendest einen der WordPress Anbieter, oder Du hast WordPress selber auf einem Server aufgesetzt. Wie auch immer ab jetzt kommt die Installation.
Erste Einstellungen bei WordPress
Installieren
Geh mit Deinem Browser auf deine neue Website (e.g. bei uns https://selected4you.store) und starte die ersten Konfigurationsschritten.
WICHTIG ist, dass die Website schon ein Zertifikat hat (also per https angesteuert werden kann). Falls das noch nicht der Fall ist, musst Du dies noch machen bevor Du weiter vorgehst.
Bei der Sprachauswahl musst Du „Deutsch“ verwenden. Nicht „Deutsch (Österreich)“ oder anderes. nur „Deutsch“.
Der Admin usernamen sollte auf keinen Fall admin lauten. Am besten etwas wie adminEinWortUND-NOCH-VIER-BELIEBIGE-BUCHSTABEN. (e.g. adminMeinSupershopIEHR)
Falls Du was anderes gewählt hast klicke auf der Admin Seite auf „Einstellungen“ und wähle bei Sprache der Website „Deutsch“ aus. Danach update Alle Deine Plugins unter „Plugins“ – „Installierte Plugins“.
Basiskonnfiguration
Nun gehst Du auf „Einstellungen“ – „Allgemein“ und Kontrollierst die Zeitzone (e.g. Berlin oder Wien) und speicherst die Änderungen.
Nun gehst Du auf „Einstellungen“ – „Permalinks“, wählst „Beitragsname“ aus und speicherst die Änderungen.
Nun gehst Du auf „Einstellungen“ – „Diskussion“ und stellst sicher, dass bei „Erlaube Besuchern, neue Beiträge zu kommentieren.“ nicht angehakt ist. Bei „Benutzer müssen zum Kommentieren registriert und angemeldet sein“ und bei „muss der Kommentar manuell freigegeben werden.“ solltest Du noch zusätzlich einen Haken setzen.
Unter „Benutzer“ kannst Du noch das (derzeit einzige Konto) Admin Koto auswählen und unter Spitzname Deinen Namen eintragen. Dieser Name wird bei neuen Seiten und Blogeinträgen als Autor verwendet. (Als Default wird Dein Admin username verwendet. Das ist nicht sehr schön und gibt einem potentiellen Hacker zusätzliche Info für einen Brute-Force Angriff.)
Unnötige Plugins und Themes deinstallieren
Deinstalliere das „Hello Dolly“ Plugin indem Du unter „Plugins“ – „Installierte Plugins“ das „Hello Dolly“ Plugin suchst und auf Löschen klickst.
Deinstalliere unnötige Themes indem Du unter „Design“ – „Themes“ beim „Twenty Twenty-One“ Theme auf „Theme-Details“ klickst und dann rechts unten auf „Löschen“ klickst. Dasselbe machst Du mit dem „Twenty Twenty“ Theme.
Security Plugins installieren
Um ein Plugin zu installieren klicke auf „Plugins“ – „Installieren“ und gib beim Eingabefeld den entsprechenden Namen ein. Installiere und Aktiviere ein Plugin nach dem Anderen.
Folgende Plugins sollten nun für Sicherheitsaspekte installiert werden:
- WPS Hide Login (von WPServeur, NicolasKulka, wpformation)
- Wordfence Security – Firewall & Malware Scan (von Wordfence) – Premium ist für den Anfang nicht notwendig
Jetzt solltest Du die erste Konfiguration beim „WPS Hide Login“ vornehmen. Durch das Verändern deiner Admin URL kann ein potentieller Angreifer nicht mehr so einfach über https://deinewebsite.com/wp-admin zugreifen.
Dabei klickst Du auf „Einstellungen“ – „WPS Hide Login“ und änderst die Anmelde-URL auf etwas anderes ausser „wp-admin“ z.b. „admin-meinshop-1234“ -> daraufhin musst Du Dich ausloggen und über die neue URL nochmals einloggen. (in diesem Beispiel https://deinewebsite.com/admin-meinshop-1234 )
Nun gehst Du im Admin panel auf Wordfence unn wählst „Login Security“. Dort wählst Du unter „Settings“ „Enable WooCommerce integration“ aus.
Zuletzt solltest Du die Plugins noch automatisch aktualisieren lassen.
Woocommerce Plugins installieren
Gehe nun auf „Plugins“ – „Installieren“ und installiere das Plugin „WooCommerce“ (von Automattic). Sobald Du auf „aktivieren“ klickst kommen ein paar Abfragen, die Du nun beantworten musst.
- Firmenadresse und E-Mail Kontakt, der für Deine ECommerce Tätigkeit genutzt wird.
- In welcher Branche ist der Shop angesiedelt? Wir wählen „Andere“ und haben „Dies und das“ angegeben.
- Welche Art von Produkten wird gelistet? Wir haben Physische Produkte angegeben.
- Die von WooCommerce abgefragten Geschäftsdetails einfach wahrheitsgemäß angeben.
Nun „Empfohlene Business-Funktionen zu meiner Website hinzufügen“ einfach angehakt lassen und auf weiter klicken. Damit werden die Plugins „WooCommerce Payments“, „Jetpack“, „MailPoet“ sowie „Google Listings and Ads“ gleich mitinstalliert. Mit diesen werden wir uns zu einem späteren Zeitpunkt beschäftigen. Du kannst Sie jedoch gerne gleich mitinstallieren.
Nun kommt das Theme. Gut ist, dass das kostenlose Storefront Theme sehr viele Features zur Anpassung bereitstellt, dass es jedoch vom Designaspekt sehr neutral ist. Entscheidend für uns war es, dass WooCommerce neue Features primär gegen das Storefront Theme testet. Somit ist jedes update mit Storefront SOFORT kompatibel. -> Wartungsaufwand bleibt gering.
Unsere Entscheidung: Wir starten mit Storefront und sehen wie sich der Shop diesbezüglich entwickelt. (Vielleicht wechseln wir ja in einem der nächsten Kapitel)
Somit klicke bei Storefront auf „Auswählen“. Storefront und die anderen Plugins werden nun installiert.
Während des Installationsprozesses von Jetpack verbindest Du die Website mit Deinem kostenlosen „WordPress.com Konto“. (Oder aber Du musst eines neu einrichten – ist keine Hexerei!)
Du landest nun im WordPress Admin Panel auf der „WooCommerce“ – „Startseite“
Die WooCommerce Hilfe-Dialoge kannst Du Dir nun gerne durchsehen oder einfach wegklicken.
Check noch unter „Design“ – „Themes“ ob das Storefront Theme aktiv ist.
Falls Jetpack nach „Welche Art von Website ist …?“ fragt dann wähle einfach auf „Shop“ aus. Weitere Konfigurationen machen wir erst später
FERTIG. Du hast die erste Konfiguration deines Webshops erfolgreich überstanden, Gratuliere!
SEO Plugins installieren
Als Basis für SEO verwenden wir „Yoast SEO“ (von Team Yoast) und als Basis für die Analyse verwenden wir „Site Kit by Google – Analytics, Search Console, AdSense, Speed“ (von Google).
Installiere und aktiviere nun beide Plugins und verknüpfe das Site Kit von Google mit Deinem Google Konto.
Bei Google Site Kit haben wir Ad Sense an diesem Punkt noch nicht eingerichtet. Alle anderen haben wir nun verbunden.
Fertig
Klick noch auf „Plugins“ – „Installierte Plugins“ und aktiviere für alle bis jetzt von uns vorgeschlagenen Plugins das autoupdate.
Dieser Schritt ist nun vorläufig fertig, der Webshop sieht allerdings noch nach nichts aus.

Doch bevor wir das Storefront Template modifizieren fügen wir noch die ersten „fake“ Produkte ein. Erst wenn Produkte im Shop sind, kann man das Theme ordentlich konfigurieren.